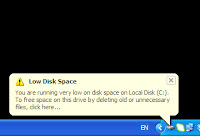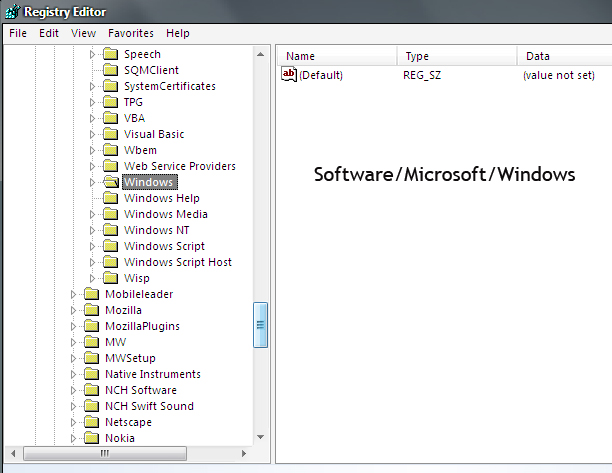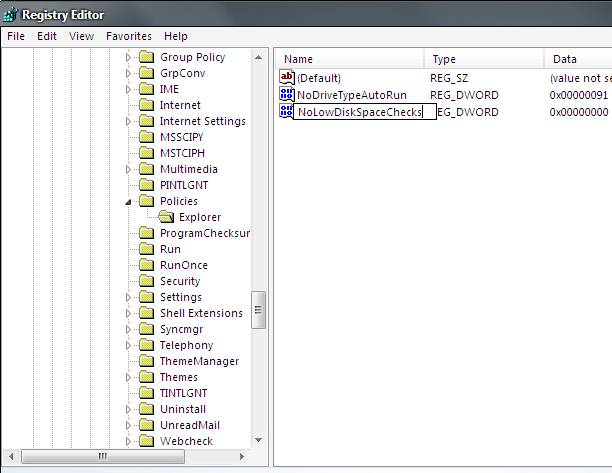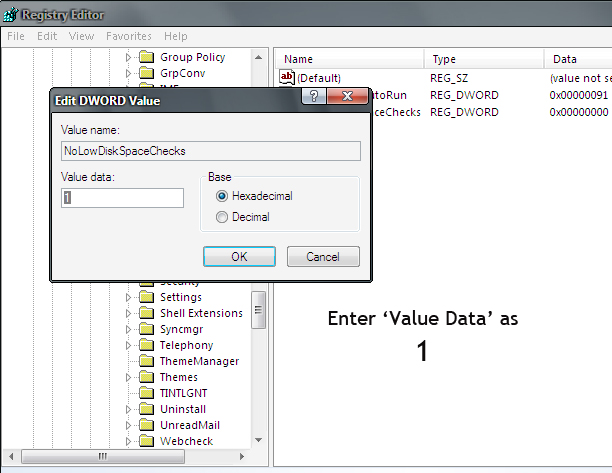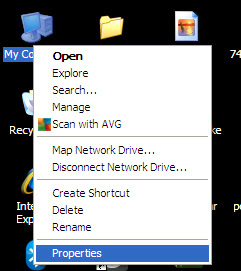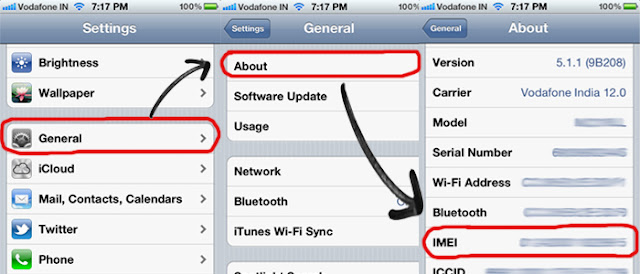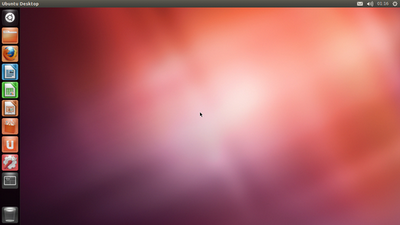Android gained success is a short span, Android being the Most used mobile platform with more than a million active apps. Android powers million's phones, Tablets and Now Netbooks and Desktops. Yes, You heard me right.
You can Also Run Android on you Netbook or Desktop. In this post, I'll show you How to Run Android on your Laptop or Netbook.
Things You'll Need
Before you start reading this Tutorial, Make sure that you gather all the required stuff.
Steps for Installation
Follow this Step by step guide for Installing Android on your device. It may take about 30 minutes for Installation.
Preparing the USB Drive
Step 1
Format your USB Drive completely, Back up your Important data first.
Step 2
Now Go to this link http://www.android-x86.org/download and Find the Android version compatible with your device. Once you find it Click on View and Download it.
Step 3
Now let the Android-x86 download and meanwhile Download UNetbootin, Click Here to download. This software will help you unpack the .iso to USB drive and make it a bootable device.
Step 4
Once both files get downloaded, Open UNetbootin. Tick the Diskimage Butto.
Now from the Dropdown list select ISO. Browse to android-x85 file by pressing '...' button. Now do the rest of settings and Press OK.
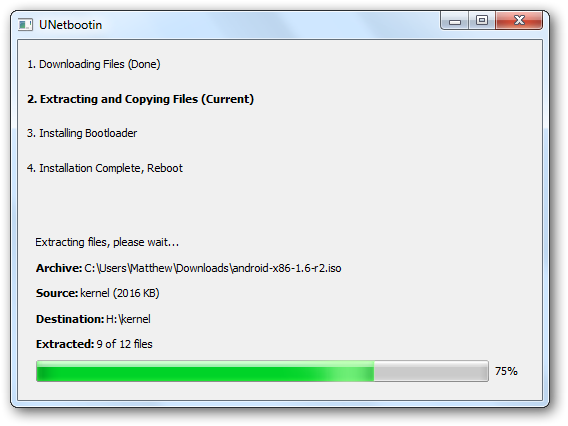
Now Let UNetbootin load files to you USB Drive. Once file loading finish, Do a Reboot if you want to Run android on same device. If you want to Run android on other device then exit.
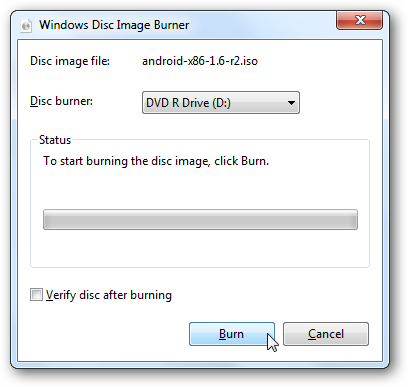
Now that you've prepared you USB or CD, Next step is Installing it on your Computer or Laptop or Netbook.
Step 1
Plug your USB in the device you want to install Android and then Reboot.
Step 2
On Startup, You Computer will ask you Booting device. Select your USB drive for booting.
(For Some computers you may need to press F2 or F10 key for booting process, depending upon your computer select to boot from USB)
Once you Computer Starts Booting from USB, It will show an Installation setup.
Step 3
You can Also Run Android on you Netbook or Desktop. In this post, I'll show you How to Run Android on your Laptop or Netbook.
Things You'll Need
Before you start reading this Tutorial, Make sure that you gather all the required stuff.
- A USB Drive or Pen Drive with 256 MB+ Space. (Or CD)
- A Compatible Netbook or Desktop (Check Here)
- Some basic Computing skills
- And Of Course - This Guide
Steps for Installation
Follow this Step by step guide for Installing Android on your device. It may take about 30 minutes for Installation.
Preparing the USB Drive
Step 1
Format your USB Drive completely, Back up your Important data first.
Step 2
Now Go to this link http://www.android-x86.org/download and Find the Android version compatible with your device. Once you find it Click on View and Download it.
Step 3
Now let the Android-x86 download and meanwhile Download UNetbootin, Click Here to download. This software will help you unpack the .iso to USB drive and make it a bootable device.
Step 4
Once both files get downloaded, Open UNetbootin. Tick the Diskimage Butto.
Now from the Dropdown list select ISO. Browse to android-x85 file by pressing '...' button. Now do the rest of settings and Press OK.
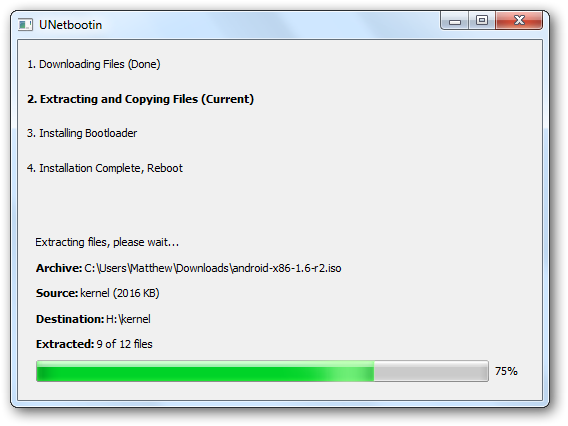
Now Let UNetbootin load files to you USB Drive. Once file loading finish, Do a Reboot if you want to Run android on same device. If you want to Run android on other device then exit.
NOTE: If you want, You can burn the android-x86 iso on CD.
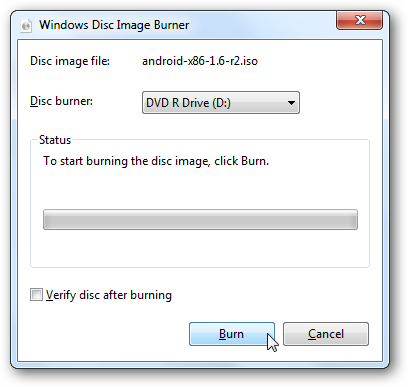
Installing Android on Computer
Now that you've prepared you USB or CD, Next step is Installing it on your Computer or Laptop or Netbook.
Step 1
Plug your USB in the device you want to install Android and then Reboot.
Step 2
On Startup, You Computer will ask you Booting device. Select your USB drive for booting.
(For Some computers you may need to press F2 or F10 key for booting process, depending upon your computer select to boot from USB)
Once you Computer Starts Booting from USB, It will show an Installation setup.
Step 3
Select Live CD – Run Android-x86 without installation. Option from the Installation setup.
Step 4
Wait for few minutes, The Setup will boot Android. After few minutes, You'll see Android Desktop.
Now Enjoy Android on your Netbook, Laptop or Computer. Now you can Install Android Applications on your Device. Hope you enjoyed the Tutorial, Please share it with your friends and Please do leave a comment down.
Now Finally You Can Run Android on Your Netbook, Laptop