
System Restore - Enable or Disable
How to Enable or Disable Windows 7 System Restore
This will show you how to enable or disable System Restore for all users in Windows 7.
System Restore is enabled by default in Windows 7. If this is disabled, System Restore is turned off, and the System Restore Wizard cannot be accessed. The option to configure System Restore or create a restore point through System Protection is also disabled and grayed out.
System Restore is enabled by default in Windows 7. If this is disabled, System Restore is turned off, and the System Restore Wizard cannot be accessed. The option to configure System Restore or create a restore point through System Protection is also disabled and grayed out.
EXAMPLE: System Restore Enabled and Disabled
 OPTION ONE
OPTION ONE 
1. To Enable System Restore
A) Click on the Download button below to download the file below.
NOTE: This is the default setting.Enable_System_Restore.reg
2. To Disable System RestoreB) Go to step 3.
A) Click on the Download button below to download the file below.
Disable_System_Restore.reg3. Click on Save, and save the .reg file to the desktop.
4. Right click the downloaded .reg file on the Desktop and click on Merge.
5. Click on Run, Yes, Yes, and OK when prompted.
6. When done, you can delete the downloaded .reg file on the desktop if you like.
7. If the Configure button is still grayed out, then see: System Restore Configuration - Enable or Disable
8. If enabled, you can now turn on system protection for restore points.
 OPTION TWO
OPTION TWO 
1. Open the Local Group Policy Editor.
2. In the left pane, click on to expand Computer Configuration, Administrative Templates, System, and System Restore. (see screenshot below)
3. In the right pane, right click on Turn off System Restore and click on Edit. (see screenshot above)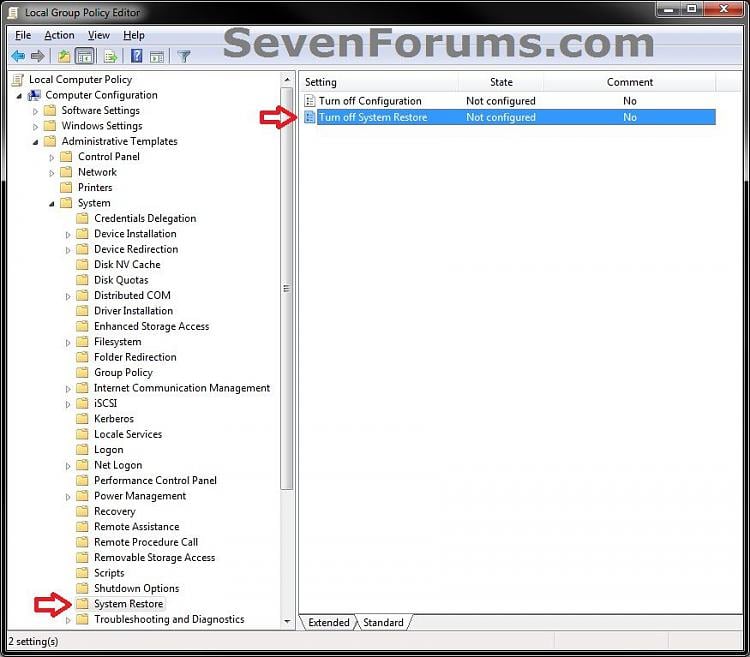
4. To Enable System Restore
A) Select (dot) either Not Configured or Disabled. (see screenshot below step 6)
NOTE: The default setting is Not Configured.B) Go to step 6.5. To Disable System Restore
A) Select (dot) Enabled. (see screenshot below step 6)6. Click on OK. (see screenshot below)
7. Close the Local Group Policy Editor window.
8. If the Configure button is still grayed out, then see: System Restore Configuration - Enable or Disable
9. If enabled, you can now turn on system protection for restore points.

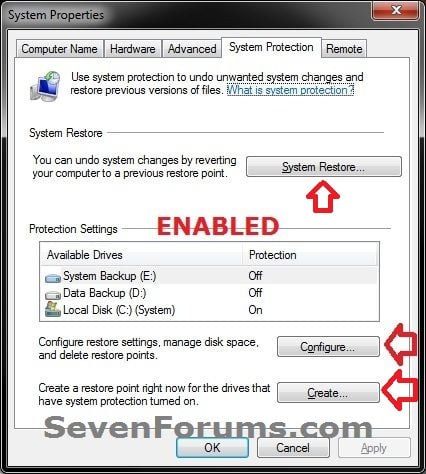
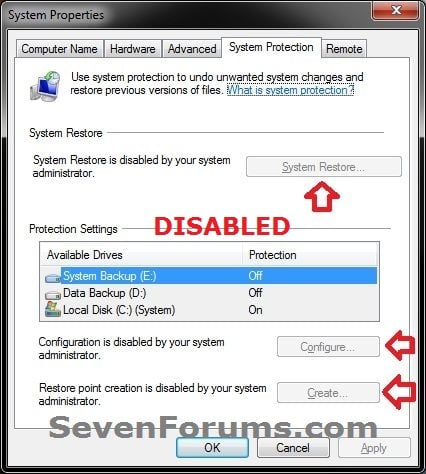
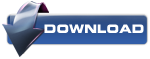
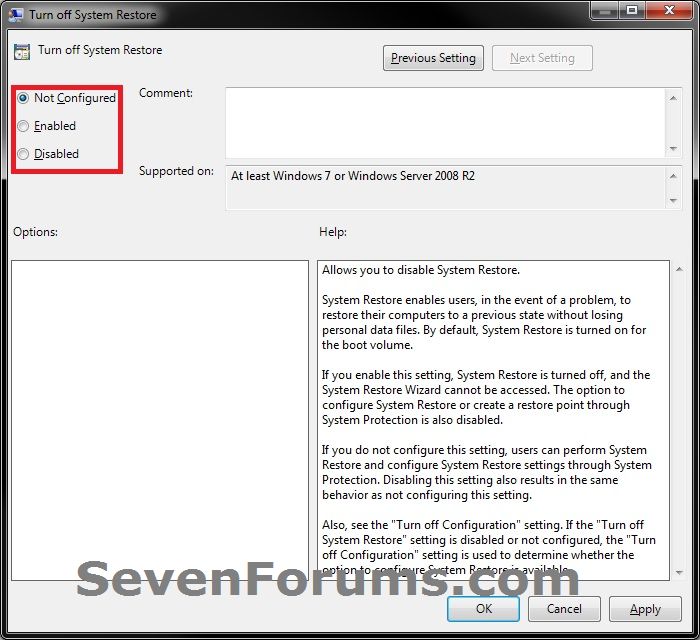









0 comments:
Post a Comment